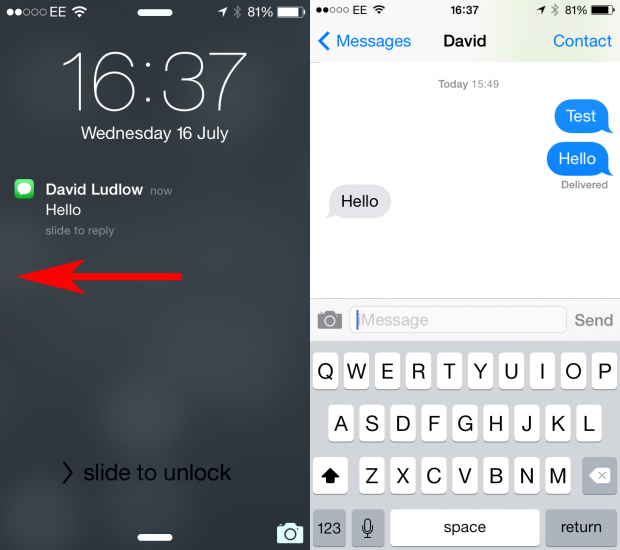48 incredible iOS 8 iPad and iPhone tips & tricks

Do things more quickly, more efficiently and easier with our tricks
Nobody could ever accuse the iPad or iPhone of being difficult to use, with a clean and friendly user interface keeping everything simple. However, underneath the surface are some hidden features and tricks, which can make your tablet or smartphone quicker and easier to use.
We’ve been through every feature to bring to you the ultimate list of iPad and iPhone tips and tricks. We’ve fully tested them on the current devices (the iPhone 6, iPhone 6 Plus, iPad Air 2 and iPad Mini 3), as well as the previous generation (the iPhone 5S, iPad Air and iPad Mini with Retina Display), although they’ll work just as well on most older devices, too. All of our tips are for iOS 8.1, although most will also work on iOS 7.1, and some will also work on older versions of the mobile operating system. Where tips only work on one device (say iPad Air, or iPhone 6), we’ve marked it up. However, the vast majority of them work across all devices.
We’ve categorised the tips, so use the navigation (at the top and bottom of this article) to find the section you’re most interested in, if you’re looking for a particular hint or tip.
System
These tips and tricks either help you tweak system settings or they’re tips that will work across pretty much every single app. Think of the latter ones, then, as your generic shortcuts, and experiment with them in different apps to see how they work.
Customise how you share
Sharing in iOS has always been a bit of a chore with Apple’s total control over the operating system making it unnecessarily tiresome. In iOS 8 things are more open and developers can now add Share buttons for their apps to the iOS share pane. In any app from which you can share things, Safari is a good example, tap the Share button and options from default apps and other apps will appear. You can change the order by pressing and holding on hide unwanted apps by pressing, holding, releasing and tapping Hide. Scroll across and tap More to add more share functions.

Find your phone even when the battery has run out
We’ve all done it – dropped our phone down the back of the sofa or left an iPad buried under a pile of magazines. Now a new feature for Find my iPhone and Find my iPad means you can track down your list iOS 8 device even if the battery has gone dead. Go to Settings, iCloud, Find my iPhone/iPad and select Sent Last Location. If you then lose your device and the battery runs out or it has no signal then you can quickly check to see where it is. Panic over.
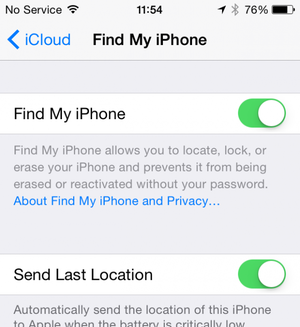
Find out what’s sucking up battery
Some apps and processes use more battery than others and keeping an eye on what’s using up too much juice will keep your iPhone or iPad going for longer. iOS 8 has a hidden setting that can tell you exactly what’s using battery so you can spot nuisance apps and shut them down. Go to Settings, General, Usage, Battery Usage and you will then see a rundown of exactly how long your iOS 8 device has been switched on and how much battery life each app has used during the last 24 hours.

Close multiple applications at once
If you want to shut down multiple apps, you don’t have to do them one at a time. Instead, bring up the task switcher (double-tap the home button or, on iPad, swipe up with four fingers). To shut down an app you just use your finger to fling it off screen; however, you can use two fingers to shut down two apps and three fingers to shut down three apps. Be careful with this feature, as the app management is so good on iOS that you don’t need to close apps to save on battery power.

Speed up charging
If you’re low on juice and want to get topped up as quickly as possible, you can save time by putting your phone or tablet into Airplane mode, which turns off all wireless (3G/4G and Wi-Fi). To do this swipe up from the bottom of any screen to bring up Control Centre and tap the Airplane icon. With less power being used for wireless technology, your phone can put all of the power it’s getting into charging the battery. Make sure that you leave the screen off, too. It’s important to use the most powerful charger that you can in order to speed up charging times. For example, the iPad comes with a high-power 2.4A charger, which will charge fasterr than the standard iPhone charger.
Show battery percentage
Wondering how much battery power you’ve got left; or perhaps, having the remaining battery percentage displayed is giving you some charge anxiety. Well, which ever way round you have it, you can toggle the setting easily enough. Tap Settings, then General and then Tap Usage. This section tells you how much storage you’ve used on your device and on iCloud, and how much battery you’ve used in use and in Standby. Toggle the green switch next to Battery Percentage to turn this feature on or off.
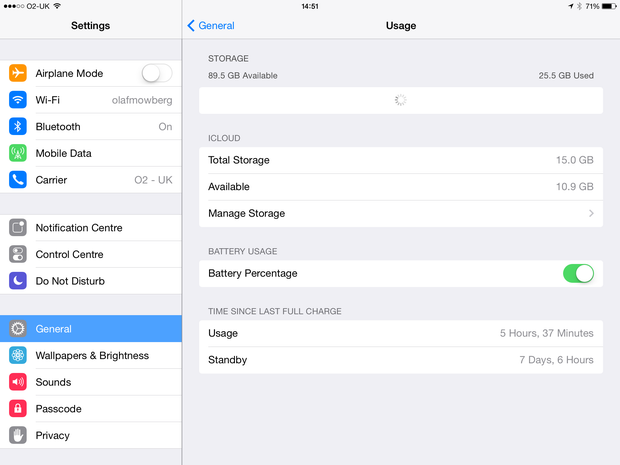
Shake to undo
Ever made a typo, deleted a word by mistake or sent an email into the Junk folder when you didn’t want to? Don’t panic, just as most computers let you undo any mistake by pressing CTRL-Z (Windows) or Apple-Z (Mac), the iPhone and iPad let you do the same thing just by shaking your device. You’ll get a pop-up asking if you want to undo your last action, which includes typing (or deleting words), deleting emails and sending emails to junk. It works across the system on a lot of, but not all, apps, so next time you make a mistake, just give your device a good old shake.
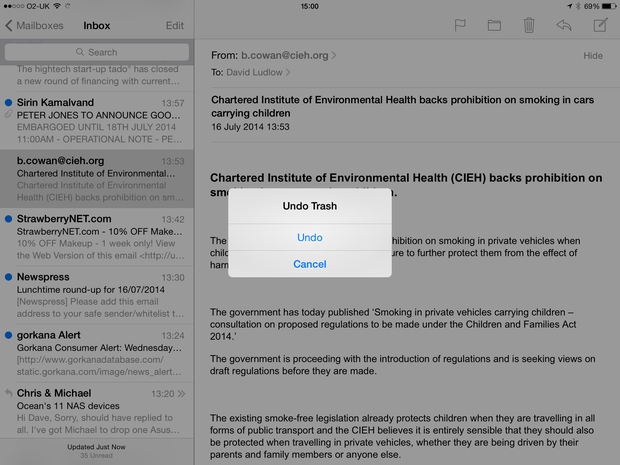
Add folders and icons to Dock
The Dock at the bottom of your home screen comes pre-loaded with some useful apps, giving you a quick shortcut to launch the most popular ones. However, you can also customise this Dock, putting in your own shortcuts or even adding a folder. With the iPhone you can only have four icons in the bar, but the iPad allows you to add up to six.
To put the Dock into editing mode, tap and hold any icon on the screen until they start wobbling and show a cross above them (Apple apps don’t have the cross, as you can’t delete them). Drag any icons you don’t want in the dock onto the main home screen. Drag any apps and folders you do want into the Dock. Tap the Home button when you’re done to apply the changes.

Dismiss pop-up alerts
Alerts on iOS 7.1 come down from the top of the screen. They don’t hang around too long, but if one’s getting in your way, or you want to get rid of one more quickly, you can dismiss it. Just grab the little tab at the bottom of the alert and swipe upwards. Alternatively, if you want to deal with the alert, you can do the opposite and drag the little tab downwards to expand the Today screen – just tap the alert you want to deal with to have the relevent app open.

Siri push to talk
We all know that holding the home button down causes Siri to spring into action. What’s less well-known is that you can continue to hold the button down, only releasing it when you’ve finished talking. This causes Siri to immediately look up your request, rather than having to sit there for a bit and try and guess when you’re done.

Orientation lock
Inside the iPad and iPhone is an accelerometer that detects which way round you’re holding the device. When you rotate your tablet or smartphone, it’s this that triggers the screen orientation to change and rotate. This is all well and good, but there are some situations where you don’t want this to happen, such as if you’re lying at an angle in bed and the orientation keeps flicking the wrong way. Fortunately, it’s easy to fix. Swipe up from the bottom of the screen to access Control Centre. Tap the icon with the padlock surrounded by an arrow to toggle the orientation lock and fix your device in the mode it’s currently in.
For iPad users only, you can go into Settings, General and select Use Side Switch To: Lock Rotation. This changes the switch on the side of the iPad from being Mute, to being rotation lock. However, this is more hassle in our opionion and the Control Centre option is better.
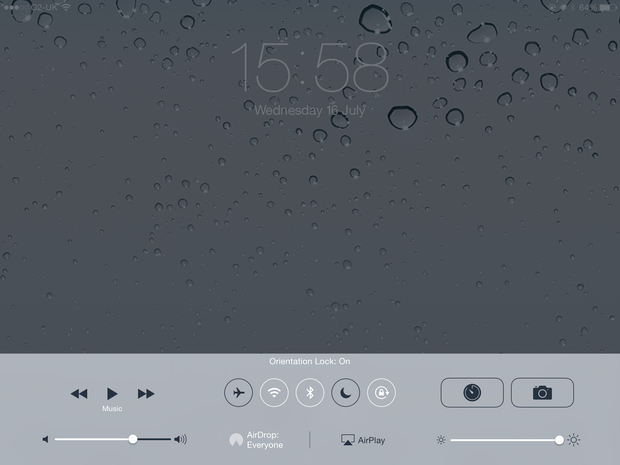
Scroll to the top of lists
If you’re tired of constantly swiping on the touchscreen to get to the top of the list, you need this short-cut. On any list (messages, emails, contacts and even websites), just tap at the top of the screen, where the clock is displayed. For the best action, tap so that your finder is half on the screen and half off the top. You’ll automatically be scrolled to the top of the item you’re viewing.
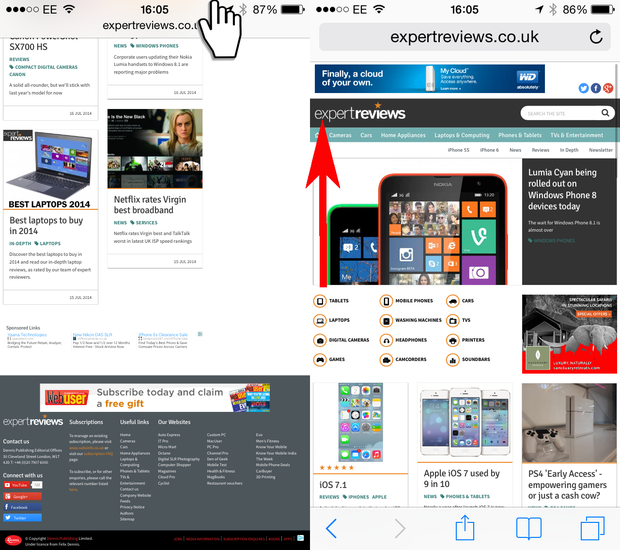
Swipe gesture
Stop messing around with on-screen buttons, as you don’t need them half of the time. With iOS 7.1, you’ve got swipe gestures, which can save a lot of time. Swipe from the left-hand of the screen to go back; swipe from the right-hand side of the screen to go forwards. For example, when browsing, you can quickly use these gestures to go back or forwards. Other apps support this, too, although they don’t always work as well. For example, Facebook lets you swipe to go back from a Post to your News Feed, but you can’t swipe to go forwards back to the post, as this option brings up your list of friends. Even so, try swiping on any app next time your use your phone or tablet.
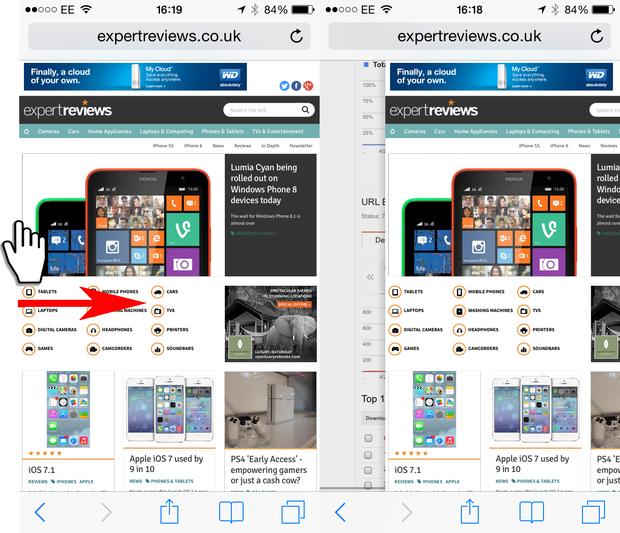
iPad only: Multitasking gestures
Thanks to its larger screen, the iPad has a wider range of useful gestures that can save you time. Make sure that the multitasking gestures are turned on: tap Settings, General and then toggle the switch next to Multitasking Gestures. Once this is on you can pinch with your entire hand on the screen to go back to the home screen. Swipe up with four fingers to reveal the task switcher; swipe left or right with four fingers to switch between individual apps.

Take a screenshot
If you need to show what’s going on on your iPad or iPhone, you need to take a screenshot. Thankfully, Apple has built this facility in. Just press the power button and home button together. If you’ve got sound turned on you’ll hear the sound of a camera shutter and the screen will flash. Screenshots are saved to your Camera Roll, available through the Photos app.
iPhone only: Spirit level
Sadly missing from the iPad is the hidden spirit level built into the iPhone. Open up the Compass app, which is in the Utilities folder (or find it by searching). Swipe to the left to open up the spirit level. It works with the iPhone in both orientations, although it’s arguably easier to use in landscape mode. When the phone is horizontally level it will go green. When you have the vertical alignment correct, the top of the green box will line up with the marks in the centre of the screen (see image).

Respond to notifications from the lock screen
When you get notifications on your home screen, you don’t have to unlock your handset and then open the app. Just swipe from left to right on the notification you want to deal with, enter your passcode (or use TouchID) if your device is locked, and then you’ll jump to the corresponding app.